Surgery Connect is the telephony system we use in all of our surgeries. It can be used through our desk phones or softphone (i.e. a virtual telephone that can be used over the internet, rather than needing a physical phone).
The link to softphone can also be easily found on the Penrose Portal homepage!
Getting started
The first time you log-in to Surgery Connect soft phone, you must change your password (i.e. the password IT send in your welcome email is only used for your first log-in. After that, you must set your own password).
If you’re having any issues with Phonebar, you can also find instructions on how to use Surgery Connect Softphone through your browser. Get in touch with the IT team if you need any help.
How to install Phonebar
Please follow these steps in the order described, otherwise you may not be able to install Phonebar correctly!
If you work across multiple sites, or on different computers, you will need to repeat this process for each site you work at / device you use.
- If you have already synced one EMIS site with the Phonebar and are repeating the process for another site, please right-click on the Phonebar logo in the hidden icon section and switch to the CDB that you want to sync this time.
- Make sure that you only have one instance of EMIS open (i.e. do not have multiple sites open)
- Log in to EMIS using your username and password, NOT smartcard
- Log in to softphone online here If you haven’t received your log-in details or can’t remember your password, click on Forgot your password to reset your log-in details. You will be registered with your NHS email address. Follow the steps to reset your password before continuing.
- Click on this link to download the Phonebar installer → download.surgeryconnect.app/v6 Open the installer from your browser or Downloads folder (the icon will look something like this 👉)
- You should now have an icon on your desktop that looks like this 👉 Double click it to open the Phonebar and link it to your EMIS
- The Phonebar Setup window will open → click the CLICK HERE TO GET STARTED button
- Because you’re already logged in to softphone online, you should be taken directly to the screen below. Confirm any pop-ups to go back to the phonebar set-up.
- Follow the steps as demonstrated below to complete the set-up

If you can’t remember your username or password, you can follow the instructions here to troubleshoot or get in touch with the IT team




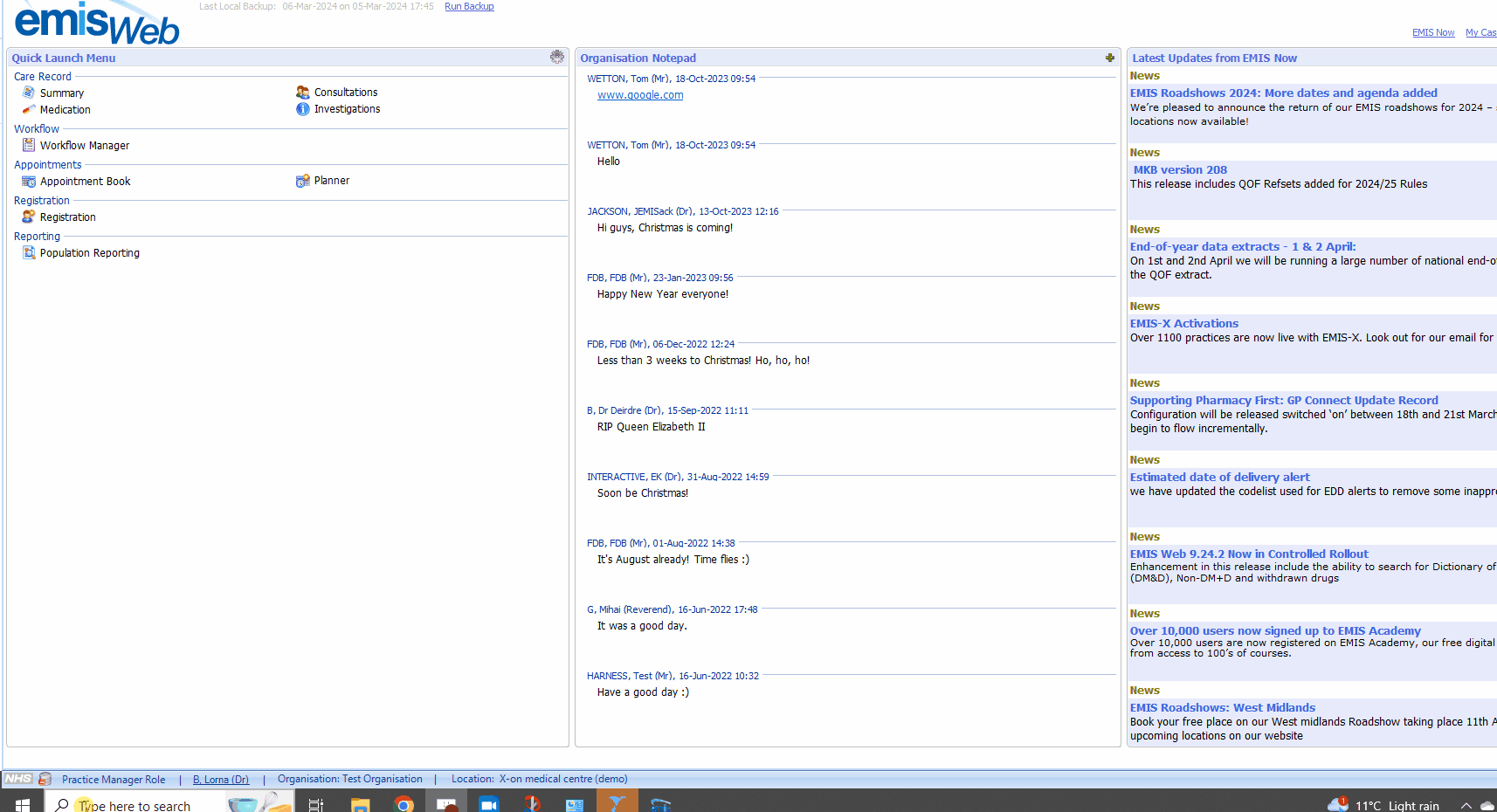
How to use Phonebar with EMIS
Basic set-up
Follow these steps to make sure you’re set-up and ready to use Phonebar!
- Make sure that your Phonebar is expanded by clicking on the keypad icon.
- Make sure that you are connected to Softphone by clicking on the exclamation icon. Once you’re connected, the icon will change to the headphones icon.
- Make sure that your User Status is set to Available.

You also have the choice here to connect your mobile or deskphone if you wish.

You can also log out or set your status to Do Not Disturb from this menu if you wish.

How to make a call
- Enter the phone number you want to call in the box with ‘Enter phone number’
- Click the green phone icon to start the call
- Click the red phone icon to end the call

Calling an active patient
If you have a patient record open in EMIS, you can call that patient directly using the phonebar.
- Click on the Active Patient icon in the phonebar 👤
- This will open the patient’s information (check that this is the correct patient!)
- Click on the phone icon to call the patient 📞

Calling a patient from your appointment book
- Click on the Appointments icon in the phonebar 🗓️
- Select the correct Session and Date and click REFRESH to show appointments
- Click on the phone icon to call the patient 📞


Calling from the directory
- Click on the Directory icon in the phonebar 📔
- This will open the Colleagues directory window (i.e. people within your surgery) by default. You can search for a person to call, or scroll to find available users or groups.
- Click the Directory icon at the bottom of the window to see contacts that are outside of your surgery as well (e.g. local hospitals).


- Click on the phone icon to call the person 📞
Receiving a call
- If the Phonebar is minimised or hidden it will expand when a call comes in.
- When you receive a call from a colleague or someone in your directory, their name will appear in the phonebar.
When you receive a call from a number that appears in a patient record, the patient’s name will appear in a pop-up. You can open the patient’s record in EMIS by clicking in the pop-up with their name. If there are multiple patients with the same number, you will see multiple pop-up options to choose from.
When you receive a call from an unknown number (i.e. one that is not in any patient record or in your directory), the number will appear as a number in your caller ID.

- Click on the green phone icon to answer the call, or the red phone icon to dismiss the call.
How to pause call recording
- When a call starts the timer of the call will begin counting alongside the flashing red recording button

- Click on the flashing red button to stop the call recording
- The button will have a line through it while the recording is paused
- To resume the call recording click on the recording button again

How to transfer a call
- While you are on an active call, click on the transfer icon to transfer the call ↩️
- The transfer window will open showing other people within your surgery
From here you can search for the person or group you want to transfer the call to (their availability is indicated by the colour dot beside their name)
You can also select external contacts from the Directory instead by clicking on the icon at the bottom of the window
To manually enter a number, click on the Phone icon 📞


- Click on the phone icon to start the transfer 📞
- Once the call has connected, confirm the transfer by clicking on the green tick.
If the call does not go through, cancel the transfer by clicking on the red phone button. The caller will then be put on hold while you try to transfer to someone else.

How to put a call on hold
- Click on the hold icon in the phonebar. The hold icon will flash and the phonebar will say On hold.
- Click on the hold icon again to take the call off hold.

How to use Softphone in your web browser
How to log in
- Go to User Console (x-onweb.com) and sign in using your log-in details
- Click on your initials in the top-right corner to open your User Profile
- Make sure you’ve selected ‘Soft phone’ as your call device, and ‘Available’ to receive/make calls


Finding your phone number
Your direct-dial-in (DDI) number and your short dial number will have been sent to you in your Welcome email.
Your short dial extension can be used by anyone else within Penrose Health to contact you. You can find your extension on the User Console → your number is next to your name 👇

Finding others phone numbers
You can find other peoples’ phone numbers in the User List/Central Directory on the right-hand side of the User Console — it looks like this 👉
From here you can see users’ statuses and availability, as well as their short dial number next to their name.
You can call a user from the directory by clicking on their name and then clicking Call in the pop-up.
Your directory is organised into groups. Some groups have a group short dial number which is displayed next to the group name. This will call all users within the group until one of them answers.
You can use the icons at the top of the directory to sort or filter users.

How to make a call
- Open the dialler keypad from the bottom right hand corner of the screen by clicking on the arrows

- Enter the number you want to dial by typing the number on the keypad, or copying and pasting the number
- Click on the green phone symbol to start the call! 📞

- When the call has been answered the keypad view will change and the call functions will become available


How to transfer a call
To transfer a call, click the Transfer icon (pictured above) while you’re on an active call. This will open the Transfer window. Enter the number of the person that you want to transfer the call to and press Dial to transfer the call, or press Cancel to return to the caller.
How to hide your phone number
If you ever have to withhold/hide the surgery number when making an outbound call type 141, followed by the phone number you want to call.
How to pause call recording
By default, all our calls are recorded. For incoming calls, we have an automated message that lets patients know. However, when we are making outbound calls, we should always let patients know at the start of the call that calls are recorded.
If the patient does not wish to have the call recorded, press *5 to pause the recording.
To resume recording, press *5 again.